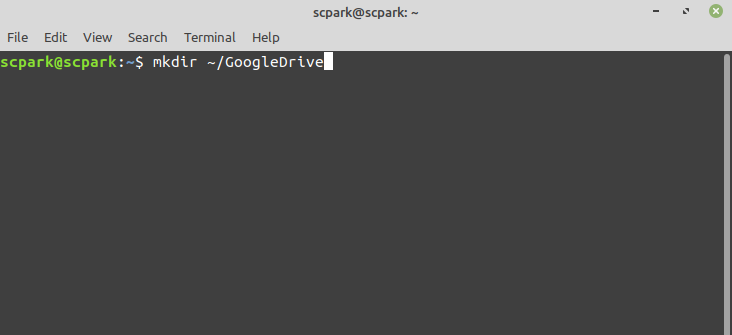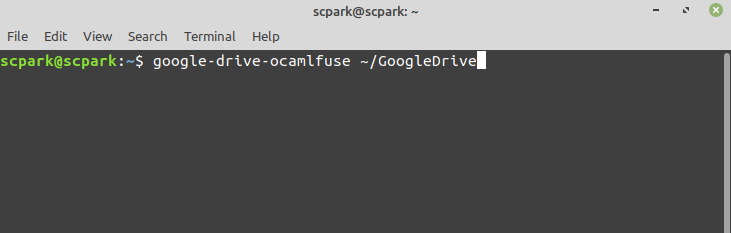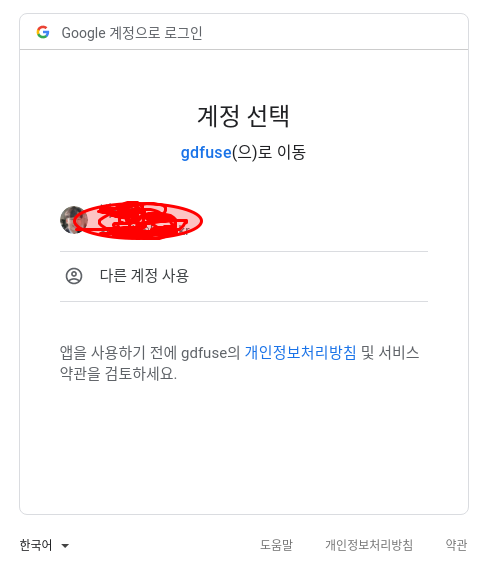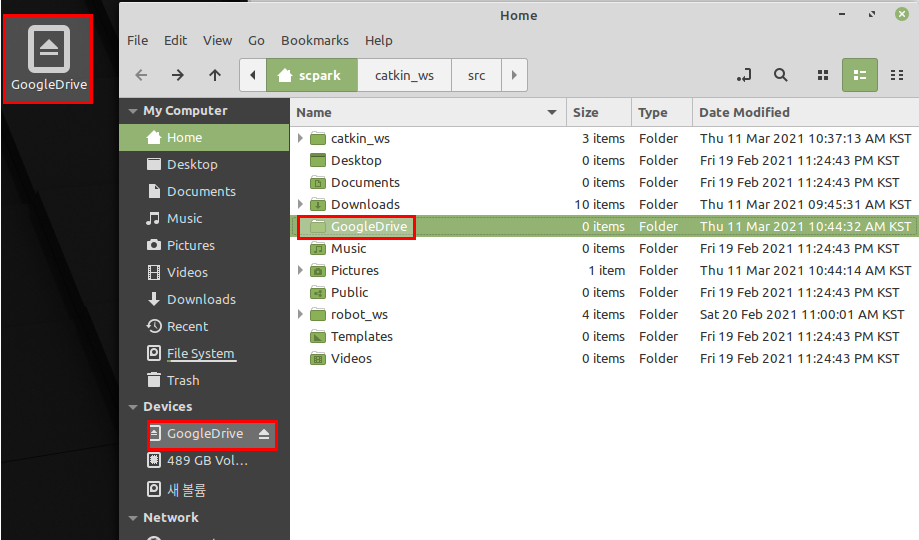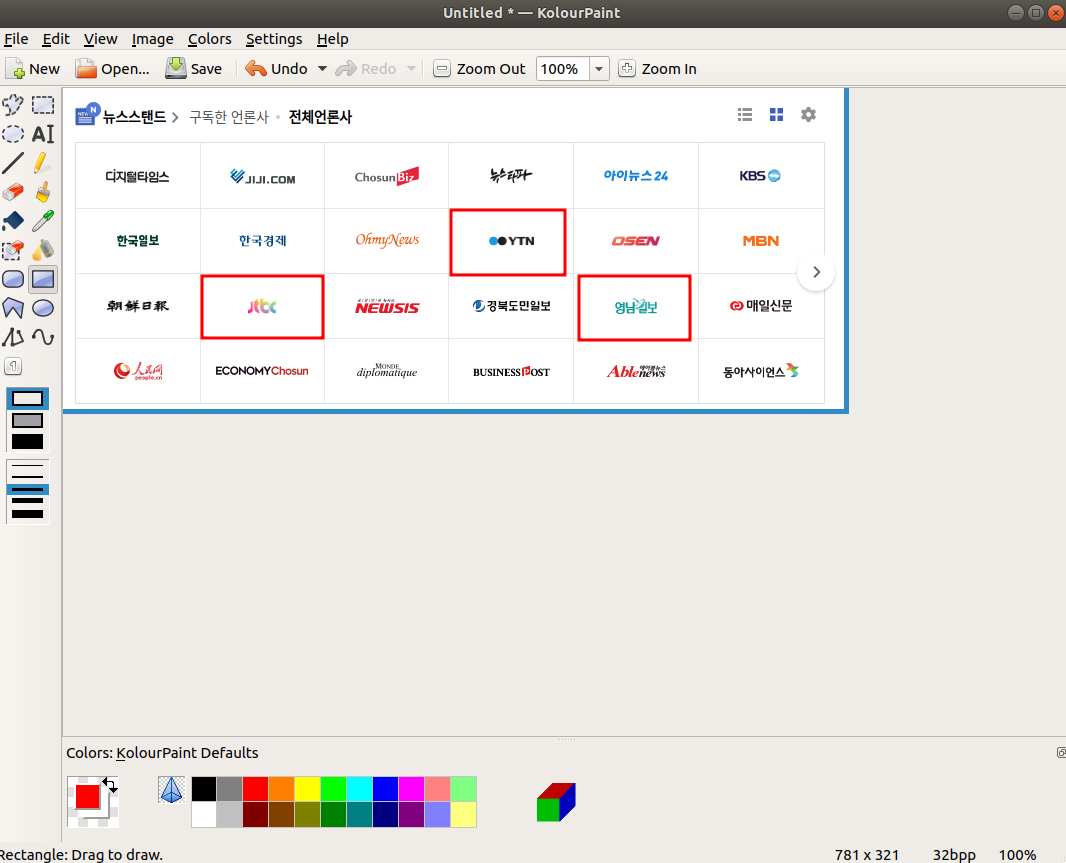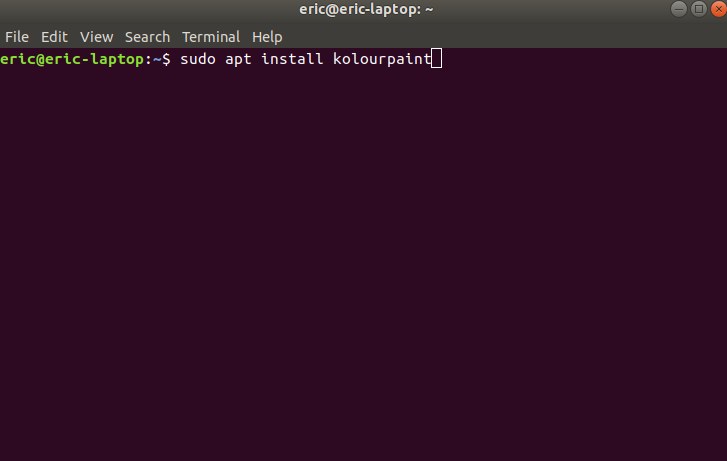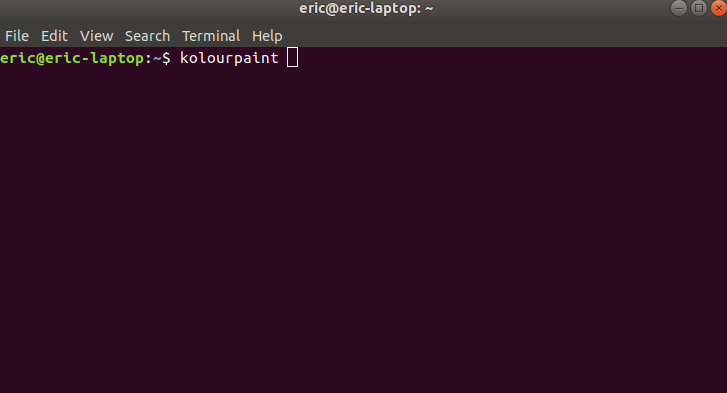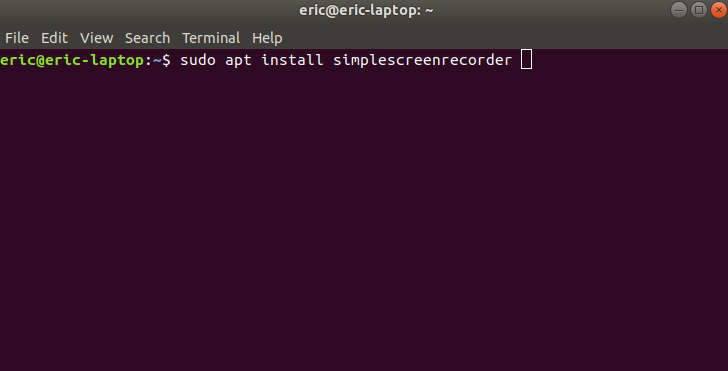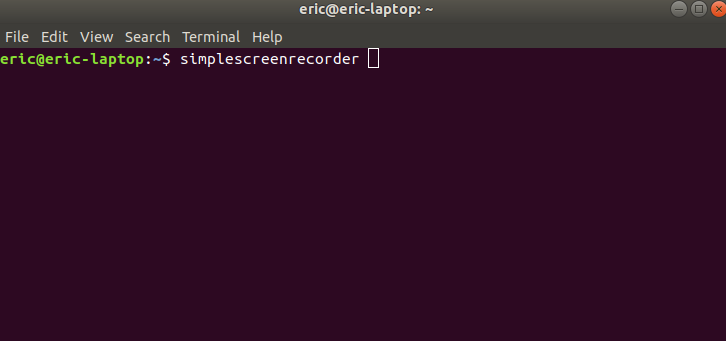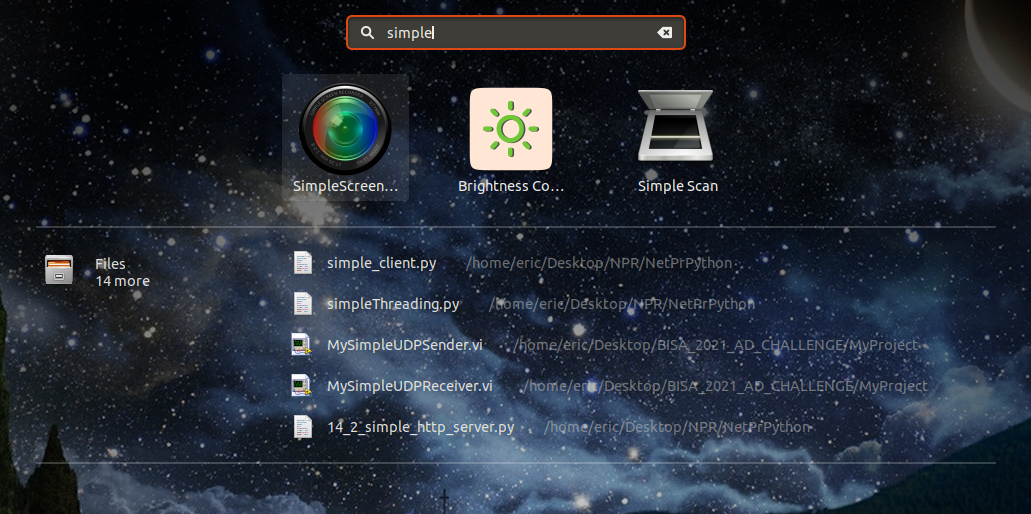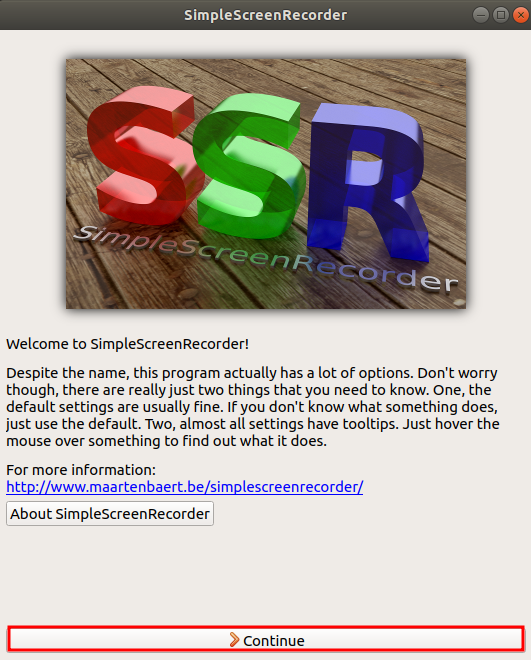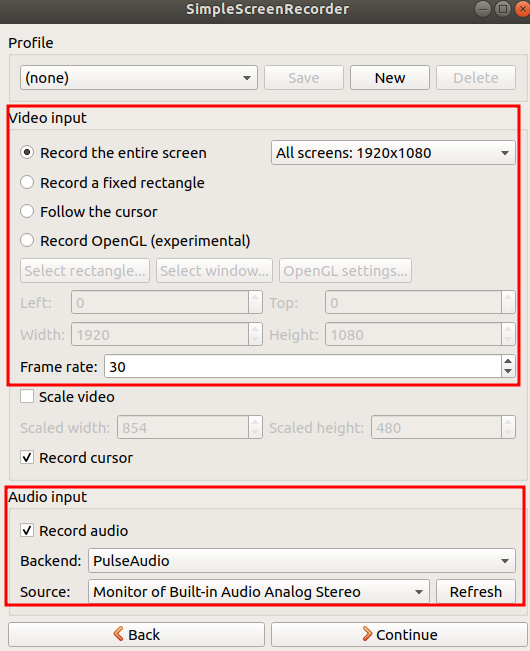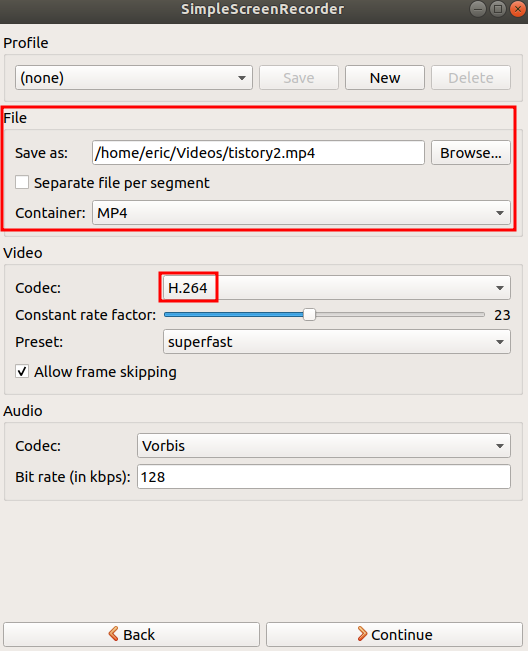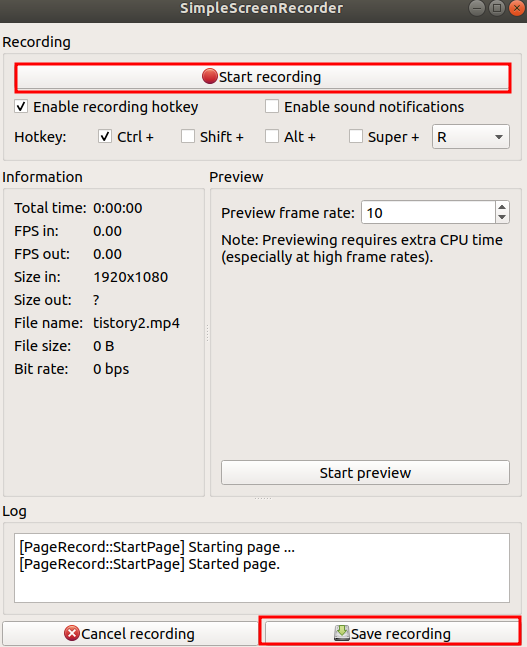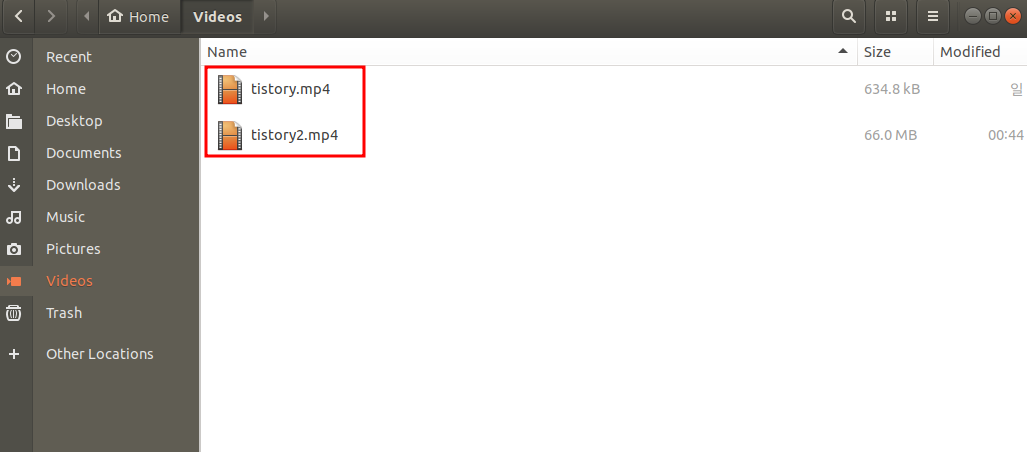Install teamviewer on Ubuntu 18.04[리눅스/우분투에서 팀뷰어 설치하기]
안녕하세요~ 오늘은 팀뷰어를 설치하는 방법에 대해서 알아보겠습니다!
코로나19로 인해서 재택근무가 많아지실 시기가 왔네요 ㅎㅎ
동시에 직장 혹은 학교 컴퓨터에 원격으로 접속해야할 일이 많을텐데요?
많이들 사용하시는 팀뷰어 설치 방법에 대해 알아보겠습니다!
팀뷰어 설치하기(리눅스)
1) 팀뷰어 홈페이지 접속
아래 URL을 클릭하시면 홈페이지로 이동합니다
https://www.teamviewer.com/ko/download/linux/
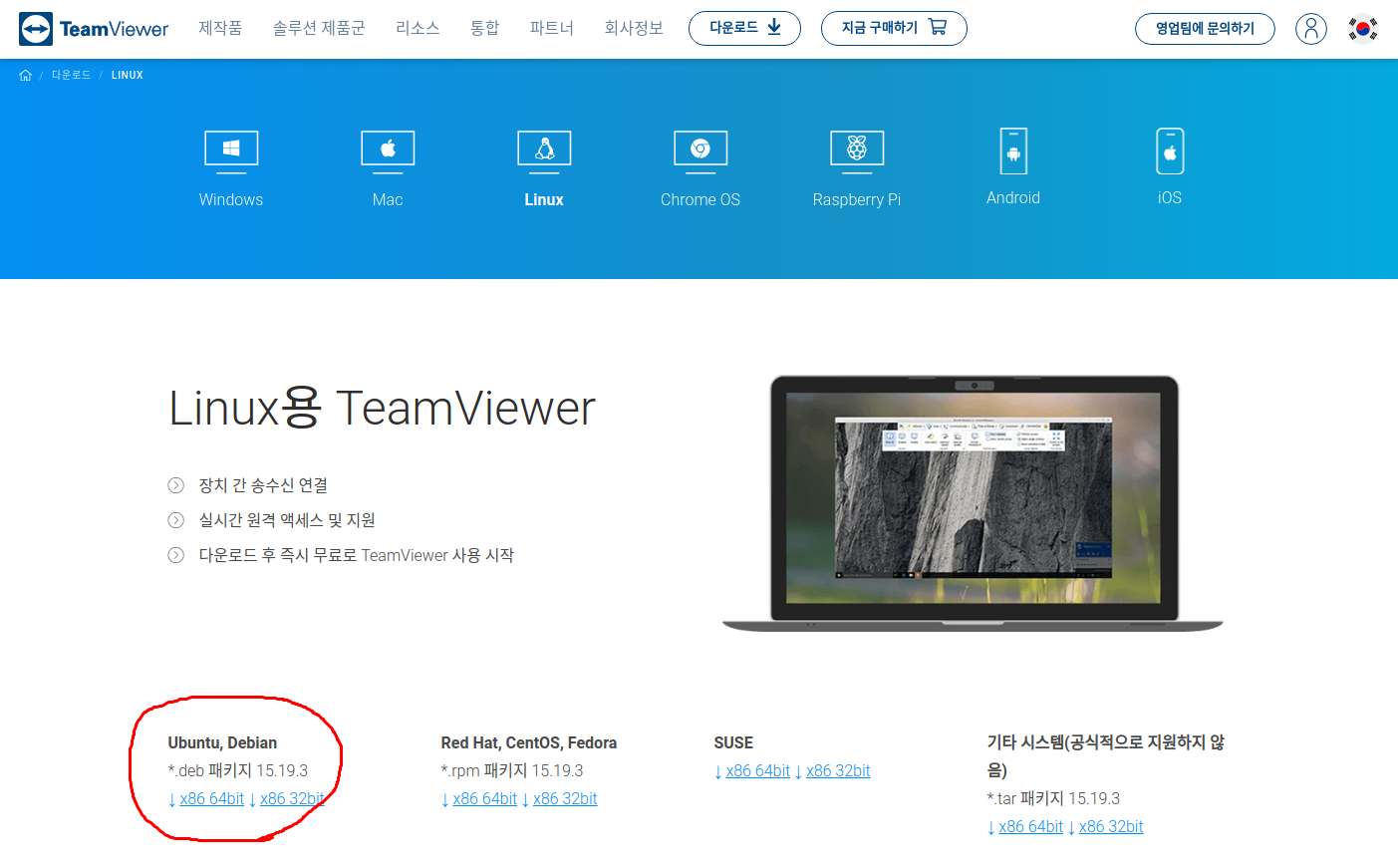
저는 데비안 형식으로 설치할 예정이라 *.deb 파일을 다운로드합니다[빨간색 동그라미]
본인 컴퓨터 비트 수에 맞게[64bit / 32bit]를 다운로드 할게요!
저는 x86_64bit를 받겠습니다
2) 설치하기(deb파일)
설치는 아래 명령어로 설치 가능합니다!
각자 다운로드한 경로에 가서 명령어를 입력해줍니다.
보통 파일을 다운로드하면 ~/Downloads 에 설치될 겁니다 ㅎㅎ
$ sudo dpkg -i {다운로드 한 팀뷰어 파일 이름}.deb위의 명렁어는 dpkg(데비안 패키지라는 뜻)을 -i (install)하겠다는 의미입니다
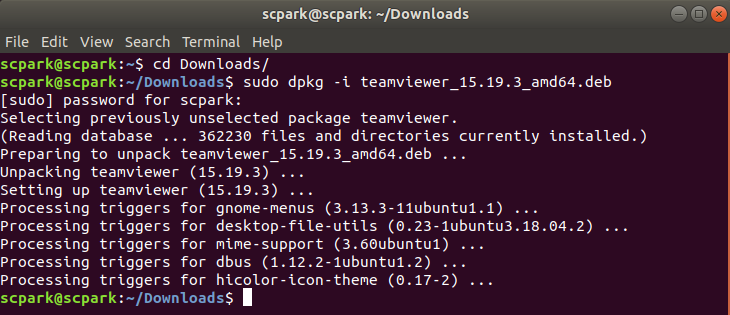
다들 이렇게 뜨셨나요? 축하합니다 ㅎㅎ 이제 설치가 완료되었습니다!
3) 팀뷰어 실행하기
아무 경로에서 teamviewer라고 입력하시면 이제 실행이 될 겁니다
$ teamviewer
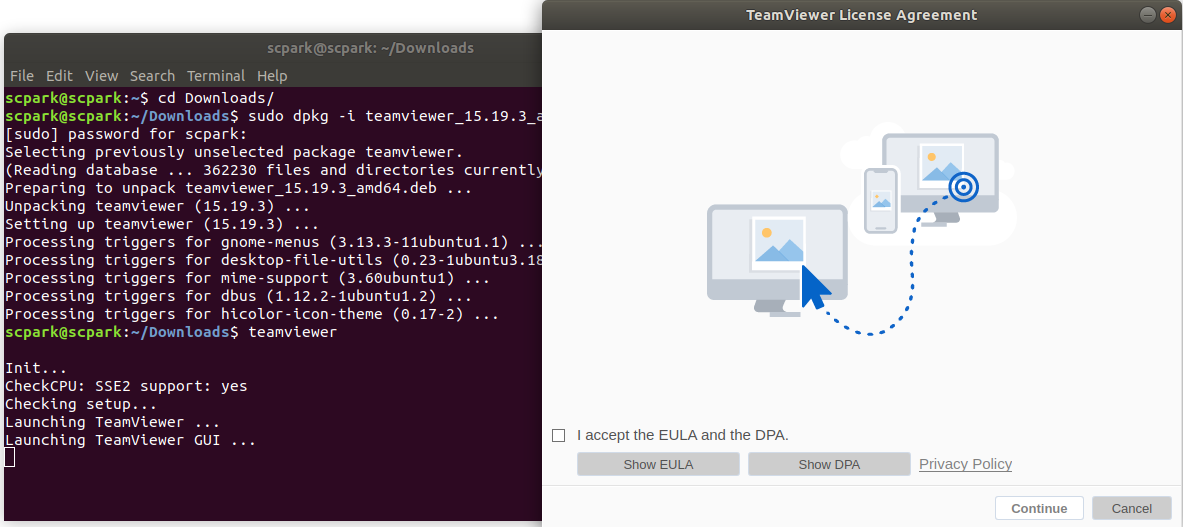
EULA와 DPA에 동의하라는 메세지가 나오는데, 체크하고 Continue를 눌러줍니다
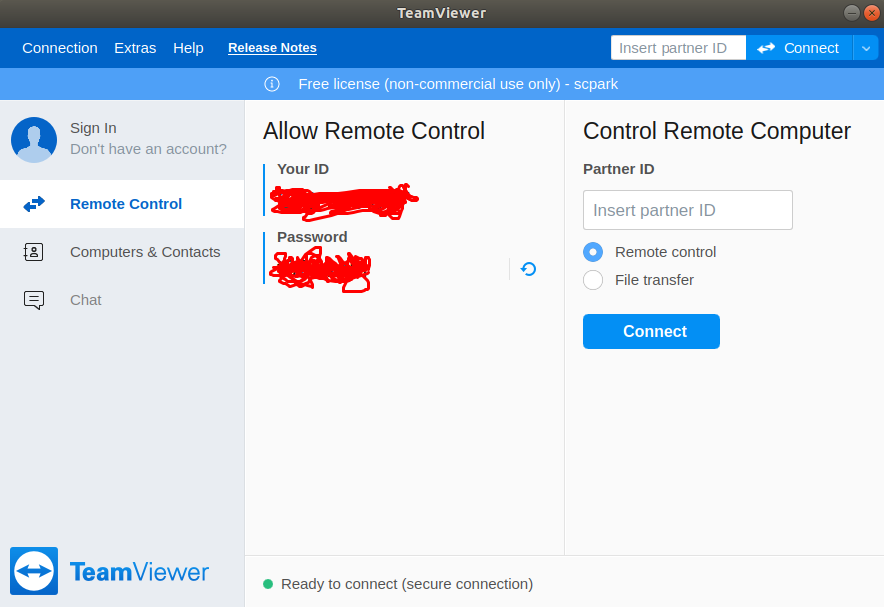
자 이제 다들 익숙한 화면이시죠? ㅎㅎ
이제부터 원격으로 리눅스를 사용할 수 있습니다!
'코딩처음입니다만★ > Ubuntu 리눅스' 카테고리의 다른 글
| [Google Drive] 우분투(리눅스)에서 구글 드라이브 사용하기 (1) | 2021.03.11 |
|---|---|
| [리눅스] 우분투 업데이트 에러 Could not get lock /var/lib/dpkg/lock-frontend - open (11: resource temporarily unavailable) (1) | 2021.02.02 |
| [리눅스] 우분투 사진편집, 리눅스 그림판! 1분만에 설치 (0) | 2021.02.02 |
| [리눅스] 우분투 화면녹화 simplescreen recorder로 해결! (0) | 2021.02.02 |
| [Ubuntu] 리눅스(우분투) 화면밝기 간단하게 해결! (0) | 2021.01.31 |