컴퓨터 사양확인하는 방법에는 여러가지가 있습니다.
여러가지 중에 많이 사용하는 방법을 몇 가지 포스팅해보겠습니다.
작업관리자 이용
Ctrl + Shift + ESC 를 눌러서 작업관리자를 실행합니다.
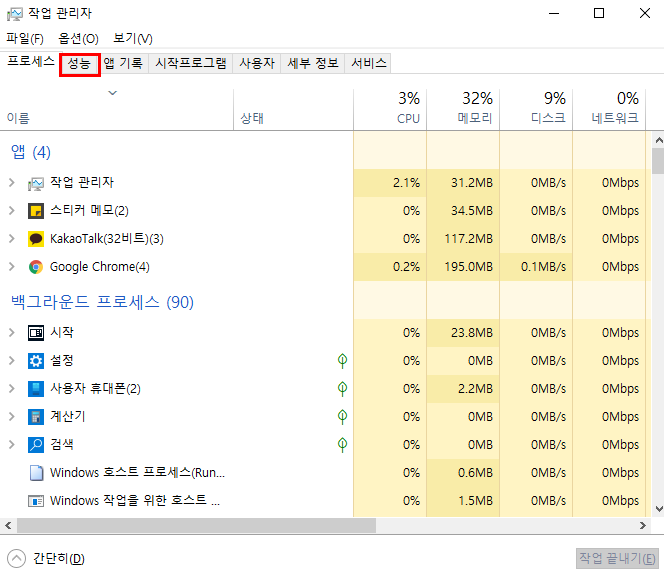
작업관리자 상단에 [성능] 탭을 클릭합니다.
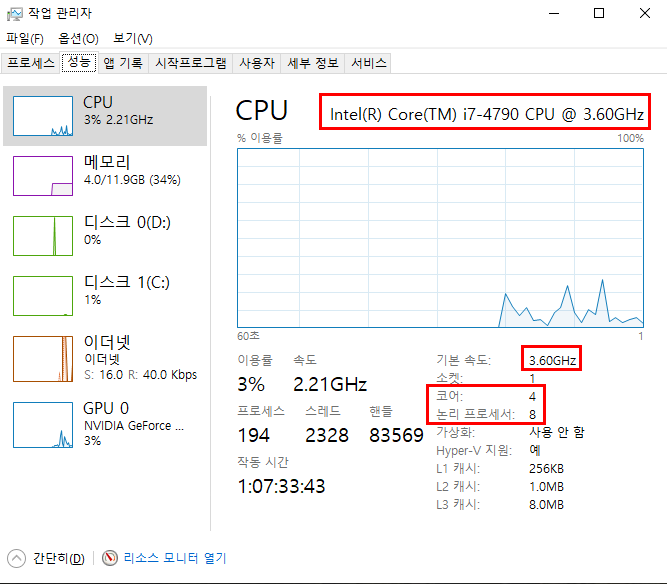
왼쪽 메뉴에 [CPU]를 탭하시면 저의 현재 CPU를 알 수 있습니다
Intel사의 i7-4790이고, 4코어에 8쓰레드를 지원합니다.
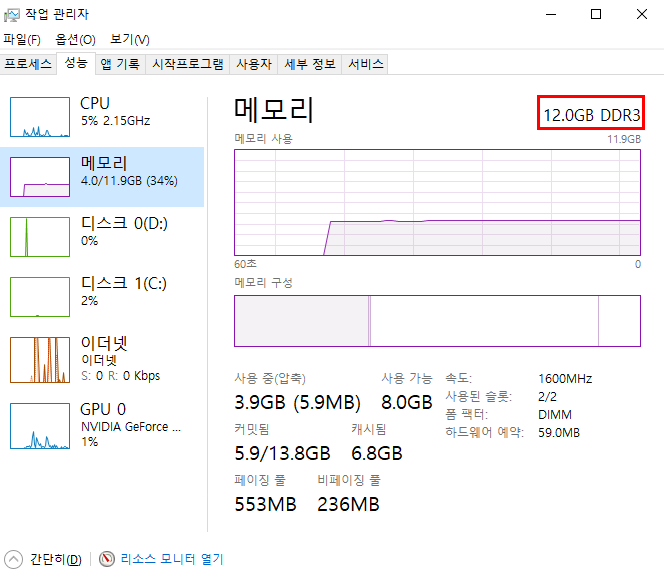
[메모리] 탭에서 제가 보유한 RAM 용량 및 정보를 알 수 있습니다.
저는 현재 12GB DDR3을갖고 있습니다.
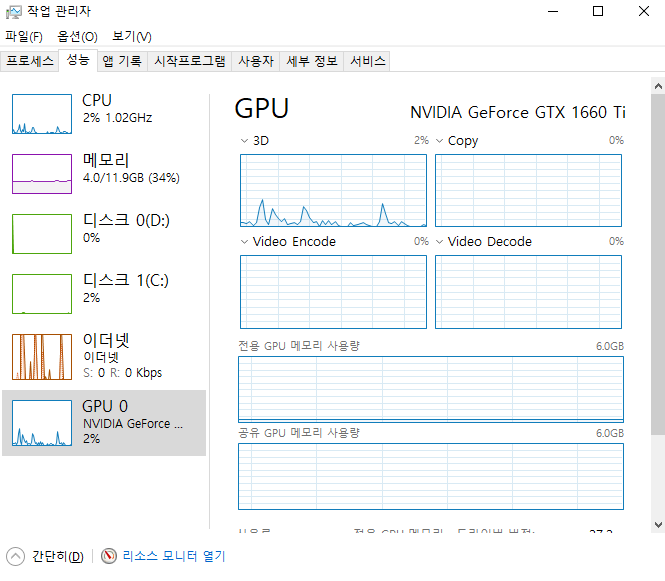
GPU는 그래픽카드랑 동일한 단어입니다.
[GPU] 탭을 클릭하시면
NVIDIA GeForce GTX 1660 Ti 임을 확인할 수 있습니다!
이게 젤 간단한 방법이구요! 다음은 제가 가장 애용하는 방법입니다
dxdiag
cmd창을 열고 dxdiag라고 입력을 해줍니다
※ cmd창 여는법 : [윈도우] + R
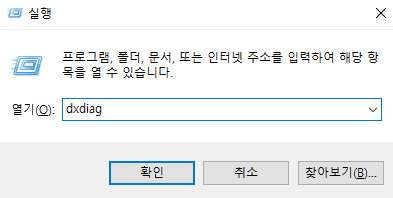
어떤 안내창이 뜨면 [아니요]를 눌러주세요.

사진에서 네모친 부분에서 메인보드 회사, CPU, RAM의 정보를 확인할 수 있습니다.
하단에 [다음 페이지]를 누르시면
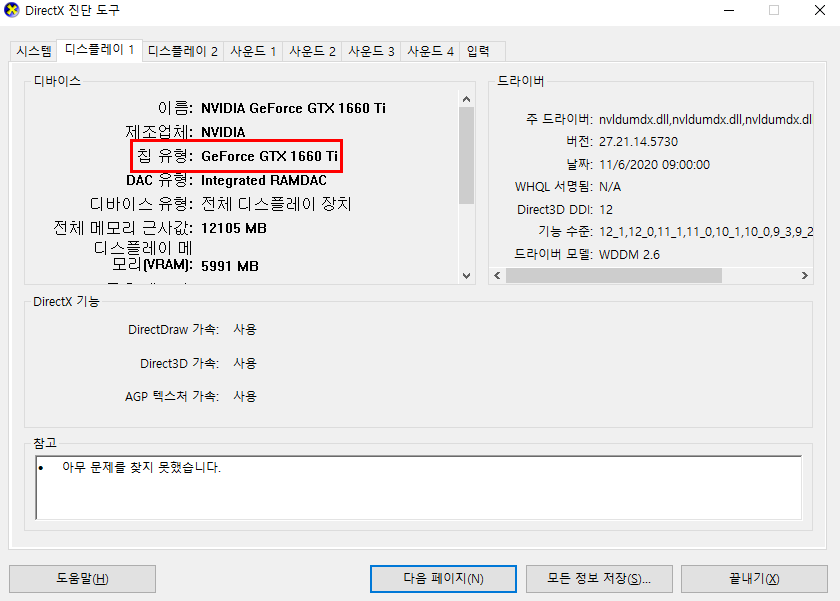
현재 PC에 장착된 그래픽카드 종류와 정보를 확인할 수 있습니다!
'컴퓨터 IT관련 > 컴퓨터 관련 상식' 카테고리의 다른 글
| [윈도우] 창 분할하는 방법 (0) | 2021.01.24 |
|---|---|
| [컴퓨터] 프로그램 강제종료, 작업관리자로 해결! (0) | 2021.01.21 |
| [디스크] D드라이브 만들기 (0) | 2021.01.20 |
| [ip] 내 컴퓨터의 ip를 찾아보자 (0) | 2021.01.19 |






























